반응형
결론부터 말하면 "구글 서치콘솔"에 등록하여 볼 수 있다.
서치콘솔(Search Console)은 구글버전의 웹마스터 관리 도구 정도라고 생각하면 이해가 쉬울것이다.
사이트를 등록하면 구글에서 올바른 SEO 진단을 해주기도 하고, 구글 유입량 및 검색 키워드도 알려준다.
보통 티스토리 관리센터에서 유입 키워드로 가면 구글에서 유입된 경우 키워드를 확인할수 없는데 구글 서치콘솔에 등록해서 이용하면 키워드를 알수 있으므로 티스토리 구글 검색 유입된 키워드 알고 싶을때 요긴하다.
방법은 다음과 같다.
https://search.google.com/search-console 로 우선 접속한다. 물론 로그인은 되어있어야 한다.

좌측 상단에 "+ 속성 추가"를 클릭한다.
아래와 같이 창으로 속성 유형 선택이 뜨는데, 여기서 오른쪽에 있는 URL 접두어 란에 티스토리 주소를 넣어주도록 한다.

그 다음, 계속 버튼을 클릭

그러면 소유권 확인 페이지가 나오는데 여기서 자신이 편한 방식 하나 선택해서 진행하면 된다.
나의 경우는 HTML태그 방법을 선택했다.
해당 항목을 클릭하면 아래와 같이 펼쳐지는데

안내 된 대로 메타태그를 복사 한 다음
티스토리 블로그 관리자 페이지로 돌아와 메뉴에서 스킨편집 메뉴로 이동한다.
(꾸미기 > 스킨편집)

이제 나오는 HTML 편집기에서 meta 태그 부분에 아까 복사한 코드를 아래와 같이 넣어준다.
<meta>태그이므로 다른 meta 태그가 있는 곳에 넣어줘야 한다.
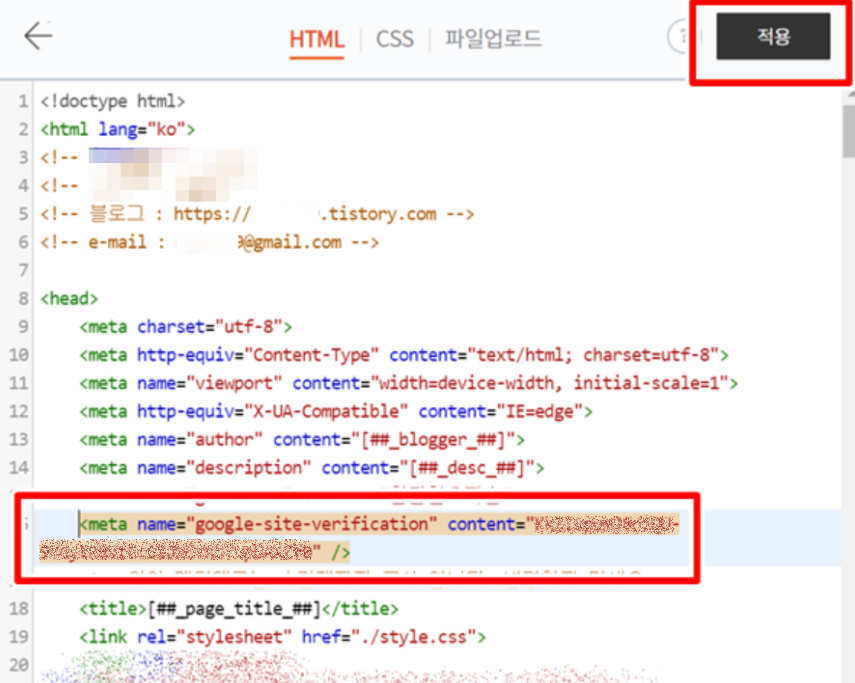
그리고 우측 상단에 "적용"을 클릭한다.
티스토리 블로그에 코드를 넣었으니 아까전 구글 서치콘솔 등록 화면으로 돌아와

해당 창에서 "확인"을 최종적으로 누르면
구글이 잘 적용되었는지 확인하게 된다.

확인이 완료되면 위 처럼 초록색으로 소유권이 확인되었다는 메세지창으로 알려준다.
정상적으로 등록이 완료 되었으며 며칠 지나면 검색 유입 정보가 나타날것이다.
이제 다음으로는 블로그의 사이트맵을 등록할 차례이다.
구글 서치 콘솔에서 사이트맵 메뉴로 이동한다음

위 처럼 사이트맵을 제출한다.
요즘 티스토리는 자체 사이트맵을 기본적으로 제공하고 있기 때문에 저 위의 스크린샷에 나타난 바와 같이
해당 티스토리 주소 뒤에 sitemap.xml 만 써주면 된다.
관련 자세한 정보가 궁금하다면 다음의 링크로 가서 참고해보시기 바랍니다
잘 제출되었다면

위 처럼 성공한 상태로 뜰 것이다.
만약 성공이 아니라

위 처럼 가져올 수 없음이라고 나오기도 한다. 처음 최초 등록시에 이런식으로 나타난거라면 아직 못 읽어와서 그런것이므로, 조금 수분 뒤에 기다리면 초록색으로 성공이라 뜰것이다.

정상적으로 연결되어서 조금 지나서 확인해보면 위처럼 실적 메뉴로 가서 스크롤을 조금 내리면 구글을 통해 티스토리 해당 블로그로 유입된 경로의 키워드 정보가 표시될것이다.
이제 서치콘솔을 구글 애널리틱스 연결 해보자.
해당 블로그의 속성에서 "관리"메뉴로 가서 "모든제품"을 선택하고 조금 스크롤을 내리면 다음과 같이 "search console"란이 보일것이다.

"속성" > "제품연결하기" > "모든 제품" > "Search Console" > "Search Console 연결" 클릭한다.

"추가"를 누른다.
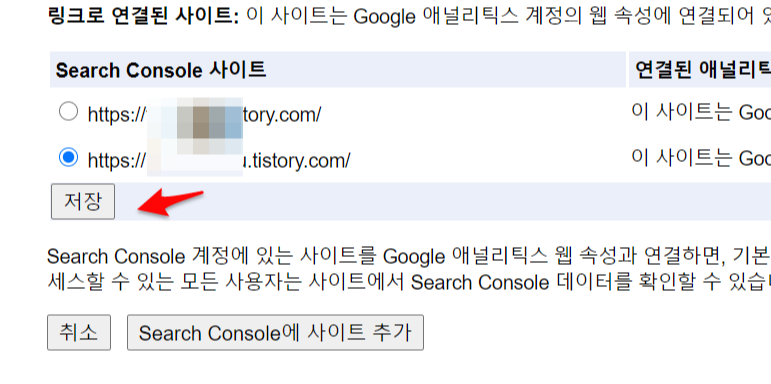
그럼 미리 서치콘솔에 등록한 블로그의 목록이 보이므로 여기서 연결하고자 하는 항목을 체크하고 저장을 누르면
정상적으로 구글 애널리틱스(GA)와 서치콘솔이 연결되었다.
연결 뒤 나중에 다시 들어가면 애널리틱스 메뉴상에서 서치콘솔 메뉴를 통해 각종 유입 정보를 확인해볼 수 잇다.

참고한 곳



